設定虛擬機:
- 記憶體至少 1024 MB
- 硬碟至少 6 GB
- 網路用 NAT(並且連上網路,安裝 Ubuntu 的過程中需要從網路下載檔案)
- 螢幕的設定,在右半邊的視窗裡選用 Use host setting for monitors

從 ubuntu-11.04-desktop-i386.iso 光碟開機,一直等到出現選擇語言的畫面。
滑鼠隨便在選擇語言的視窗裡按一下讓視窗處於活動中。然後鍵盤操作:先按 End 再按 ↑ 就會將語言變更到繁體中文,再按 Enter 就相當於按下視窗內右側的「安裝 Ubuntu」大按鈕開始安裝 Ubuntu。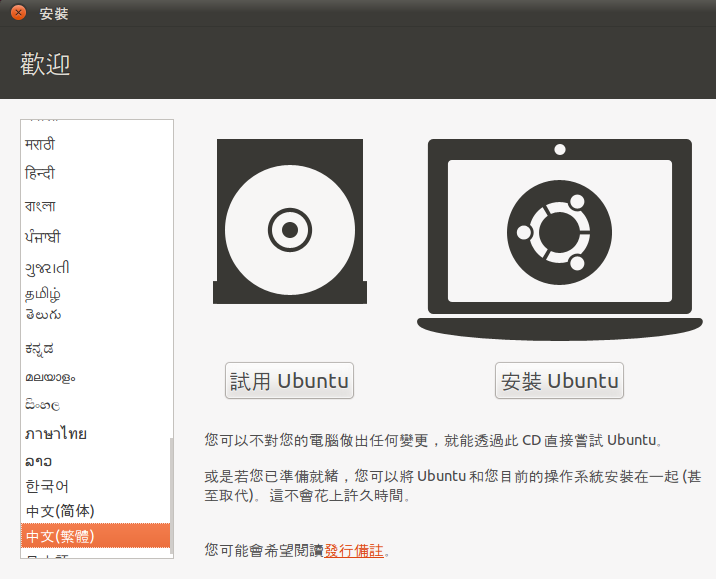
開始安裝啦:有 2 個和影音相關的額外選項可供勾選。本人不用 VMware 裡的 Ubuntu 來播放影音檔案,就不勾選了。直接按右下角的「下一步」按鈕。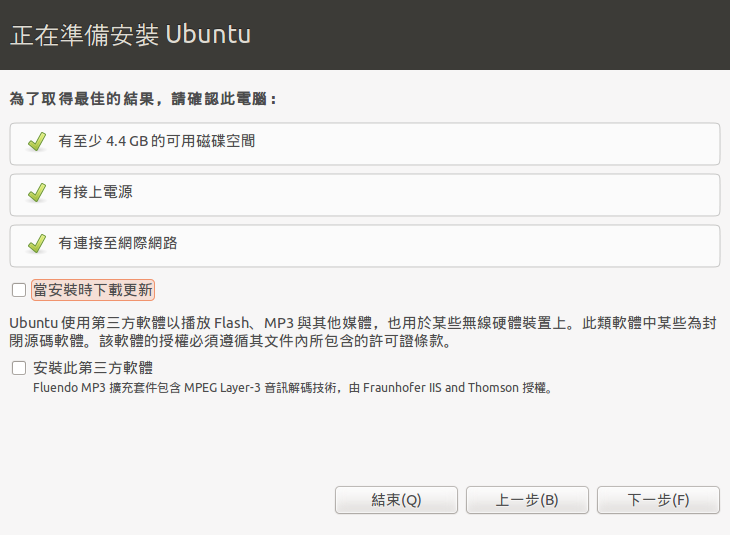
分配磁碟機空間:新硬碟未格式化,使用預設選項「清除磁碟並安裝 Ubuntu」。直接按右下角的「下一步」按鈕。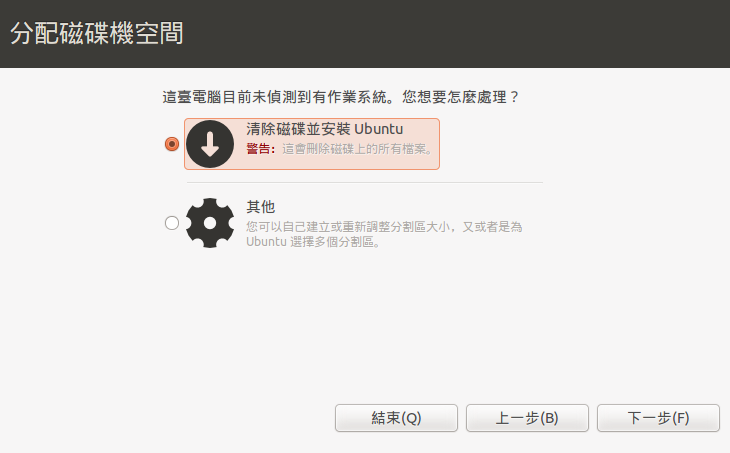
直接按右下角的「立刻安裝」按鈕。
稍等片刻,出現選擇時區的畫面。此時用滑鼠按一下世界地圖裡的台灣。
再按右下角的「下一步」按鈕。
鍵盤排列方式:不需要更改。直接按右下角的「下一步」按鈕。
給自己建立使用者帳戶:
- 填寫第一行「您的名稱」時會根據您填寫的名稱自動填寫後面兩行「您的電腦名稱」和「請想一個使用者名稱」
- 密碼必須填
- 二選一的單選按鈕就選「自動登入」
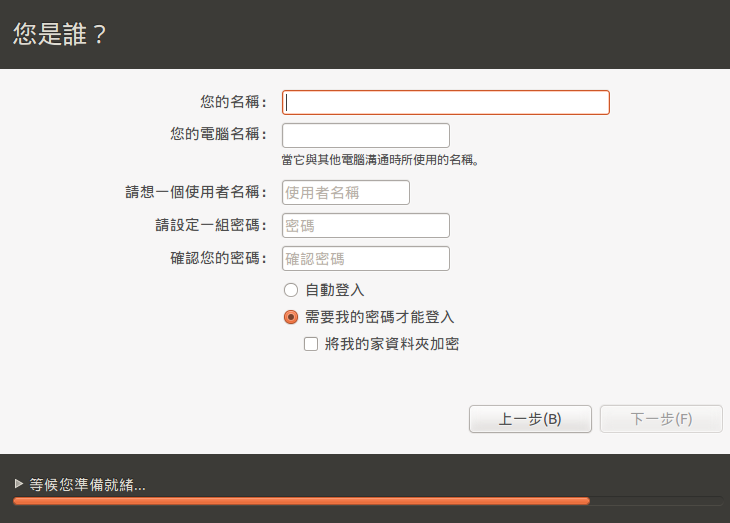
填好之後,按右下角的「下一步」按鈕。
正在安裝 Ubuntu,同學耐心等待安裝完成。
在漫長的等待之後,終於安裝完成。根據提示,按右下角的「現在就重新啟動電腦」按鈕。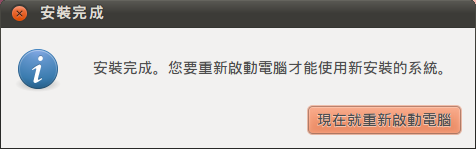
稍等片刻,出現訊息要你取出光碟機中的 Ubuntu 安裝光碟然後按鍵盤的 Enter 鍵。偶們先不按 Enter。
滑鼠雙擊 VMware 視窗右下角的光碟圖示。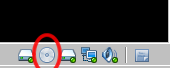
取消勾選右半邊視窗裡的第二個選項 Connect at power on。
(這樣就會斷開光碟機的連接,等一下重新開機的時候就不會從光碟啟動電腦)
回到 VMware 視窗裡按 Enter 重新啟動電腦。啟動 Ubuntu 的過程中出現一個寫有錯誤訊息的視窗,此訊息無害,請按右下角的「關閉」按鈕關閉視窗,然後就會正常啟動 Ubuntu。此錯誤訊息僅在首次啟動 Ubuntu 時出現,以後啟動 Ubuntu 不再出現。
(因為 VMware Workstation 7.1.4 不支援 Ubuntu 11.04 預設使用的 Unity 3D 介面,所以才會出現此錯誤訊息。那麼從現在開始,啟動 Ubuntu 預設進入 Gnome 桌面)
全文完。


 留言列表
留言列表

