close
尤其適用於購買品牌桌上型電腦、筆記型電腦,不藉助任何外部應用程式,就能夠檢視目標電腦的全部硬體資訊。因為購買電腦的時候可能不讓你使用自備的工具程式掃描目標電腦的硬體。
一定會用到的按鍵:鍵盤左下角 Ctrl 和 Alt 中間的印有 Windows 標誌的那個按鍵,以下簡稱 WinKey。
透過 devmgmt.msc(記憶體以外的全部硬體資訊)和熱鍵 WinKey + Pause/Break(記憶體資訊)檢視電腦的全部硬體資訊。
devmgmt.msc(記憶體以外的全部硬體資訊)
無法看到記憶體的資訊(後面會介紹使用熱鍵 WinKey + Pause/Break 檢視記憶體資訊),其他硬體都能看到。
看不到未安裝的硬體或 BIOS 裡停用的硬體(譬如 BIOS 裡停用 USB)
USB 硬體(譬如 USB 隨身碟)接入電腦後,通用序列匯流排控制器(USB)的硬體列表會發生變化,請自行體會。
先按住 WinKey,再按鍵盤 R 鍵。就會開啟執行對話方塊。接下來,我們執行 devmgmt.msc。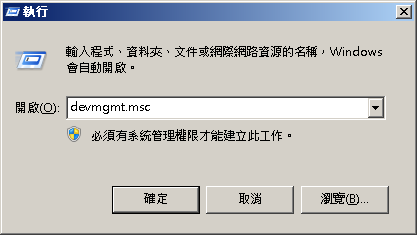
就會開啟「 裝置管理員 」。這裡僅對展開的樹狀選單作出說明,其他硬體的樹狀選單自己看一看就好。
- 音效,視訊及遊戲控制器:音效卡就在這裡面
- 處理器:CPU,雙核顯示兩個CPU。
- 監視器:螢幕的廠牌及型號
- 磁碟機:硬碟的廠牌及型號、也能顯示 USB 隨身碟的部分資訊
- 網路介面卡:網路卡
- 顯示卡:顯示卡
手動更新驅動程式:不使用驅動程式提供的安裝程式更新驅動程式,需要自己手動尋找包含驅動程式 inf 檔案的資料夾。
在列表裡選取想要更新驅動程式的硬體,按滑鼠右鍵,按那隻負責更新驅動程式的選單選項。
詳情請洽範例,安裝 NVIDIA
顯示卡驅動程式時不灌 3DVision、PhysX、nView。
熱鍵 WinKey + Pause/Break(記憶體資訊)
就記憶體而言:羅列的系統資訊中,最多只能看到安裝的記憶體容量。
全站熱搜


 留言列表
留言列表

