為何不用 MSI Afterburner?因為 MSI Afterburner 會限制可超頻的最大值。
範例,本人 8600GT 的 Core Clock(預設 540 MHz),MSI Afterburner 最多只能調整到 710 MHz,而 EVGA Precision 最高允許調整到 865 MHz,實際使用穩定運作的前提下,最多只能將 Core Clock 超頻到 750 MHz,若使用 MSI Afterburner 就會限制超頻潛力。
為何不用 RivaTuner?因為 RivaTuner 過於老舊不能正常工作。
範例,本人 8600GT 使用 NVIDIA beta 驅動程式 257.15。RivaTuner 首次運行的時候,跟我說不支援目前使用的驅動程式。
下載 EVGA Precision
從官網下載需要註冊帳戶,於是從 Guru3D.com 下載。
目前最新版 1.9.4,到這裡下載:http://downloads.guru3d.com/EVGA-Precision-1.9.4-download-2545.html
以後到這裡檢查更新:http://downloads.guru3d.com/download.php?id=13
超頻教學
EVGA Precision 介面分為左右兩個視窗,右側的視窗用於超頻。顯示卡的超頻只需調整兩處:CORE CLOCK 和 MEMORY CLOCK,分別對應顯示卡的核心時脈和記憶體時脈;你不需要調整 SHADER CLOCK,它會隨著 CORE CLOCK 的調整而自動調整。右側視窗所顯示的都是當前顯示卡的預設時脈。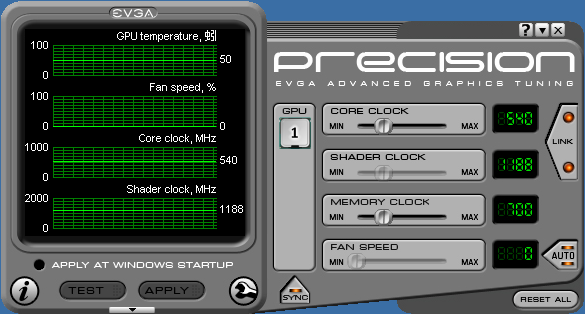
超頻 10% 是絕對安全的,建議初學者只超頻 10%,然後檢視遊戲的 FPS 張數有沒有提高。
用滑鼠按一下顯示綠色數字的黑色矩形方框,就可以用鍵盤在方框中直接輸入想要超頻到的數值。
最後按左側視窗底部的 APPLY 鈕套用變更。
如果想還原成預設時脈,就按右側視窗右下角的 RESET ALL 鈕。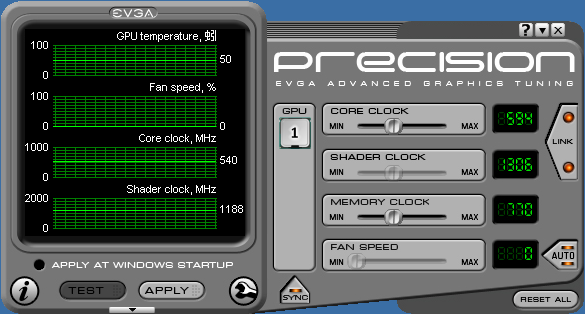
可以將當前的超頻設定儲存為一個 Profile,方便以後隨時套用。
按左側視窗底部的向下箭頭,就可以開啟 Profile 管理員。共0~9十個 Profile 可供儲存。
顯示為黑色的是空白的 Profile,顯示為白色的是已經有儲存設定的 Profile。
在空白的 Profile 處按滑鼠右鍵,就會將當前的設定儲存到那個 Profile。再按一次滑鼠右鍵則會刪除那個 Profile。
在已經儲存的 Profile(顯示為白色)上按滑鼠左鍵,就會載入 Profile 儲存的時脈設定。
最後要記得按左側視窗底部的 APPLY 鈕才能夠套用 Profile 的時脈設定。
延伸閱讀:
- Jun 06 Sun 2010 15:58
使用 EVGA Precision 超頻顯示卡
全站熱搜
 留言列表
留言列表
發表留言


 留言列表
留言列表

